Mac OS X Lion adalah sistem operasi terbaru yang
diluncurkan oleh raksasa IT Apple khusus untuk komputer berbasis Mac
ini hadir sekitar sebulan yang lalu. Dan Mac OS X Lion installer sudah
sekitar seminggu yang lalu saya mendapatkan dari seorang temen yang
baik dan tidak sombong, soal rajin nabung wandak tau, dan beliau juga
sudah melakukan upgrade terlebih dahulu di mekbuknya yang sudah
ditulisan di sini. Apa itu Mac OS X Lion ? lebih detailnya monggo di googling.
Ok, siang tadi saya dimention sama temen, Mac OS X Lion 10.7.1 sudah tersedia. Yes segeralah saya persiapkan diri untuk melakukan upgrade OS X Snow Leopard yang hampir setahun mengisi mbp saya ini. Ohya Mac OS X Lion ini awalnya versi 10.7.0 dan karena saya lagi di pulau yang miskin benwit saya harus menunggu update yang rada baru biar lebih stabil tentunya , biar gak repot-repot ini itu yang butuh donlot2 lagi maksudnya hihi.
, biar gak repot-repot ini itu yang butuh donlot2 lagi maksudnya hihi.
Proses cara upgrade OS X Snow Leopard ke Mac OS X Lion sendiri cukup sederhana, tinggal click next-next beres kok, tapi yaitu rada lamaan sih emang . Ohya saya melakukan upgrade Mac OS X Lion dengan menggunakan file dmg pemberian temen tadi.
. Ohya saya melakukan upgrade Mac OS X Lion dengan menggunakan file dmg pemberian temen tadi.
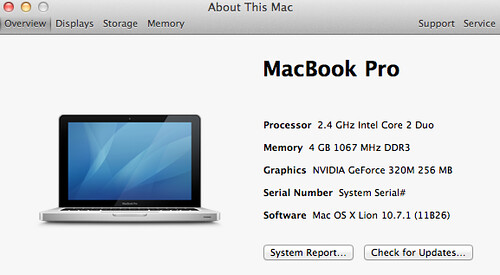
Setelah instalasi Mac OS X Lion selesai, errrgghh pertama kali langsung gagap, terlebih lagi soal fitur trackpad yang saya merasakan makin terasa multitouchnya. Dengan fitur gestures and animations-nya trackpad ini bener-bener menuntut jari berlatih untuk semakin melemaskannya , *okeh potong kuku lagi*
, *okeh potong kuku lagi*
Lalu, melihat dock ada 2 menu baru dan click, hemm ada louchpad dan mission control. Kalau menurut saya lounchpad itu sendiri seperti rumah aplikasi/sortcart yang bisa diakses langsung dari dock atau juga menggunakan kelentikan jari kita dengan 3/4 jari dari arah luar lalu seret ke dalam *ah susah ngomongnya *
*
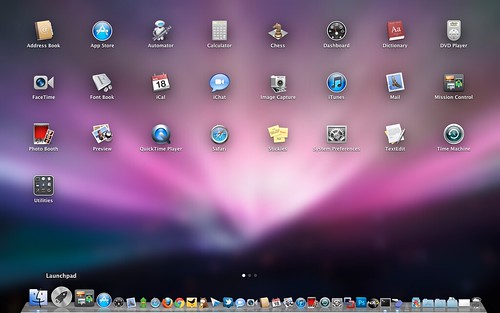
Sedangkan mission control sendiri kalau di click akan keluar semua aplikasi yang sudah terbuka. kalau di windows mungkin kurang lebih sama jika mencet keyboard alt+tab, tapi ya tetep beda rasanya log . Mission control ini sendiri bisa dilakukan juga dg kecanggihan
multitouch trackpadnya macbook dengan menyeret 3/4 jari bersamaan dari
bawah ke atas.
. Mission control ini sendiri bisa dilakukan juga dg kecanggihan
multitouch trackpadnya macbook dengan menyeret 3/4 jari bersamaan dari
bawah ke atas.
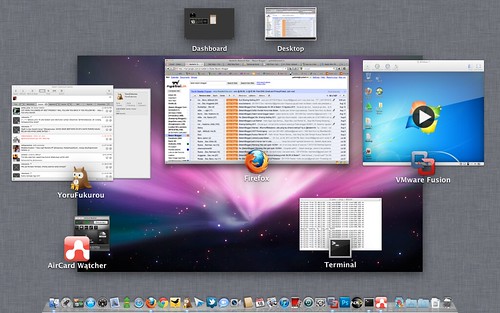
Selain fitur di atas tentunya masih banyak lagi fitur-fitur yang bikin deg2 ser. Fitur Fullscreen Apps mirip sekali dengan iPad . Fitur AirDrop yang mampu memudahkan berbagi file antar pengguna mac. Dan lain lain
. Fitur AirDrop yang mampu memudahkan berbagi file antar pengguna mac. Dan lain lain 
Berikut detail fitur Mac OS X Lion yang ditawarkan apple dengan hadirnya os terbaru ini, ada 250 fitur yang di tawarkan diantaranya:
Ok, siang tadi saya dimention sama temen, Mac OS X Lion 10.7.1 sudah tersedia. Yes segeralah saya persiapkan diri untuk melakukan upgrade OS X Snow Leopard yang hampir setahun mengisi mbp saya ini. Ohya Mac OS X Lion ini awalnya versi 10.7.0 dan karena saya lagi di pulau yang miskin benwit saya harus menunggu update yang rada baru biar lebih stabil tentunya
Proses cara upgrade OS X Snow Leopard ke Mac OS X Lion sendiri cukup sederhana, tinggal click next-next beres kok, tapi yaitu rada lamaan sih emang
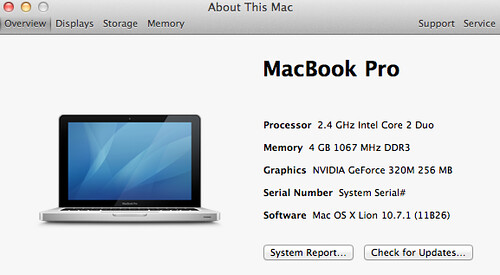
Setelah instalasi Mac OS X Lion selesai, errrgghh pertama kali langsung gagap, terlebih lagi soal fitur trackpad yang saya merasakan makin terasa multitouchnya. Dengan fitur gestures and animations-nya trackpad ini bener-bener menuntut jari berlatih untuk semakin melemaskannya
Lalu, melihat dock ada 2 menu baru dan click, hemm ada louchpad dan mission control. Kalau menurut saya lounchpad itu sendiri seperti rumah aplikasi/sortcart yang bisa diakses langsung dari dock atau juga menggunakan kelentikan jari kita dengan 3/4 jari dari arah luar lalu seret ke dalam *ah susah ngomongnya
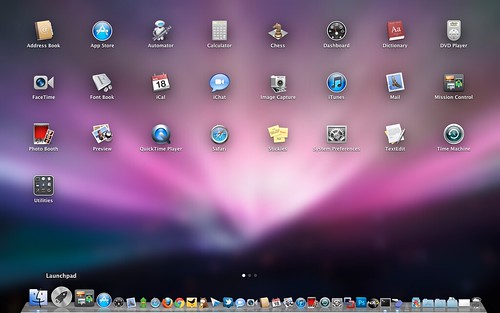
Sedangkan mission control sendiri kalau di click akan keluar semua aplikasi yang sudah terbuka. kalau di windows mungkin kurang lebih sama jika mencet keyboard alt+tab, tapi ya tetep beda rasanya log
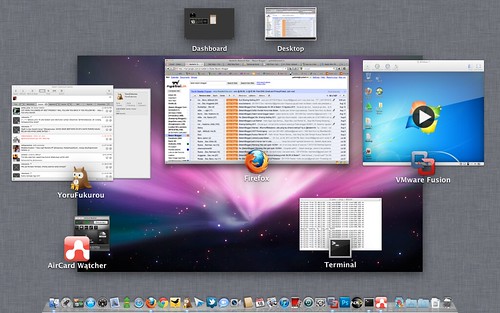
Selain fitur di atas tentunya masih banyak lagi fitur-fitur yang bikin deg2 ser. Fitur Fullscreen Apps mirip sekali dengan iPad
Berikut detail fitur Mac OS X Lion yang ditawarkan apple dengan hadirnya os terbaru ini, ada 250 fitur yang di tawarkan diantaranya:
Accessibility, Address Book, AirDrop, AppleScript, Auto Save, Automator, Electronic Distribution, FaceTime, FileVault 2, Finder, Full-Screen Apps, iCal, iChat, Launchpad, Lion Recovery, Mac App Store, Mail, Mission Control, Multi-Touch Gestures, Networking, Photo Booth, Preview, Privacy, QuickTime Player, Resume, Safari, Screen Sharing, Security, Spotlight, System, System Preferences, Text, TextEdit, Time Machine, UNIX, Versions, Xsan, dll
Kamis, 19 April 2012
// //
0
komentar
//
 1. Nyalakan komputer dan masukkan CD installer sistem operasi Linux Debian.
1. Nyalakan komputer dan masukkan CD installer sistem operasi Linux Debian.2. Ubah first boot device pada BIOS menjadi CD-ROM.
3. Tekan enter untuk masuk ke boot Debian.
4. Lalu pilih bahasa yang akan digunakan, kita pilih yang Indonesia, lalu enter.
5. Selanjutnya muncul pilih layout keyboard, kita pilih yang Inggris Amerika, lalu enter.
6. Setelah itu tunggu proses deteksi hardware untuk penggerak CD-ROM.
7. Selanjutnya muncul deteksi hardware jaringan, kita pilih yang tanpa kartu Ethernet, lalu enter.
8. Setelah itu akan muncul mengkonfigurasi jaringan, lalu pilih teruskan,kemudian pilih untuk melanjutkan proses instalasi.
9. Setelah itu isi nama host untuk sistem ini, contohnya latief, lalu pilih teruskan dan enter untuk melanjutkan.
10. Setelah itu tunggu proses untuk memulai program pemartisi harddisk.
11. Selanjutnya muncul partisi harddisk, kita pilih terpadu gunakan seluruh harddisk, lalu enter.
13. Muncul pola partisi, pilih yang pertama, lalu enter.
14. Setelah itu muncul panduan tentang proses partisi pilih yang kedua, lalu enter untuk melanjutkan.
15. Selanjutnya tuliskan perubahan yang terjadi pada harddisk, kita pilih ya, lalu enter untuk melanjutkan.
16. Setelah itu muncul mengkonfigurasi zona waktu, pilih zona waktu yang sesuai dengan zona waktu anda, lalu enter untuk melanjutkan.
17. Selanjutnya membuat password untuk root, kita tulis sesuai yang kita inginkan, lalu pilih teruskan, lalu tekan enter untuk melanjutkan.
18.
Selanjutnya tulis ulang kembali password yang barusan anda buat untuk
mengkonfirmasi kebenaran password tersebut, lalu pilih teruskan dan enter untuk melanjutkan.
19. Setelah itu tulis nama lengkap dari pengguna, contohnya latief lalu pilih teruskan dan enter untuk melanjutkan.
20. Selanjutnya tulis nama untuk akun anda, contohnya latief lalu pilih teruskan dan enter untuk melanjutkan.
21. Setelah itu masukan password untuk pengguna baru, lalu pilih teruskan dan enter untuk melanjutkan.
22. Lalu masukan kembali password untuk mengkonfrmasi kebenaran password, lalu pilih teruskan dan enter untuk melanjutkan.
23. Setelah itu tunggu proses memasang sistem dasar.
24. Setelah itu muncul jendela gunakan suatu jaringan cermin, kita pilih tidak, lalu enter untuk melanjutkan.
25. Setelah itu muncul jendela seperti gambar di bawah ini, kita pilih teruskan dan enter untuk melanjutkan.
26. Setelah itu tunggu proses memilih dan memasang perangkat lunak.
27. Setelah itu muncul survey penggunaan paket debian, kita pilih ya, lalu enter untuk melanjutkan.
28. Selanjutnya memilih perangkat lunak yang akan diinstall (sudah tertera), kita pilih teruskan, lalu enter untuk melanjutkan.
29. Selanjutnya memilih resolusi gambar (sudah tertera), kita pilih teruskan, lalu enter untuk melanjutkan.
30. Selanjutnya tunggu proses memasang boot loader GRUB.
31. Selanjutnya memasang boot loader GRUB, kita pilih ya, lalu enter untuk melanjutkan.
32. Setelah itu instalasi selesai, kita pilih teruskan, lalu enter untuk melanjutkan.
33. Setelah proses instalasi selesai, nanti akan muncul tampilan nama pengguna, lalu kita masukan nama pengguna seperti yang kita buat pada saat proses instalasi (latief), lalu enter untuk melanjutkan.
34. Selanjutnya kita akan diminta untuk memasukan password, kita masukan password sesuai yang kita buat pada saat proses instalasi, lalu enter untuk melanjutkan.
35. Setelah proses instalasi yang begitu lama akhirnya instalasi Debian selesai juga dan Debian siap digunakan oleh anda.
Selamat mencoba! 
// //
0
komentar
//
 Wah mau beli BlackBerry gak punya uang
gimana ni, tenang aja bro gak usah binggung pakai aja BlackBerry
Simulator untuk PC lumayan buat yang mengalami mlarat.he3x artikel ini
bersumber dari http://www.blog.jacowlive.com. Begini katanya Aplikasi
ini sebenarnya diperuntukkan buat pengembang aplikasi dan themes
BlackBerry untuk menguji apakah aplikasi atau theme yang mereka buat
dapat berjalan dengan sempurna pada BlackBerry atau tidak. Bagi
pengguna biasa, simulator BlackBerry ini dapat membantu anda untuk
mengetahui maupun mencoba fitur-fitur yang ada di dalam BlackBerry
tanpa harus memiliki BlackBerry.mantabkan…
Wah mau beli BlackBerry gak punya uang
gimana ni, tenang aja bro gak usah binggung pakai aja BlackBerry
Simulator untuk PC lumayan buat yang mengalami mlarat.he3x artikel ini
bersumber dari http://www.blog.jacowlive.com. Begini katanya Aplikasi
ini sebenarnya diperuntukkan buat pengembang aplikasi dan themes
BlackBerry untuk menguji apakah aplikasi atau theme yang mereka buat
dapat berjalan dengan sempurna pada BlackBerry atau tidak. Bagi
pengguna biasa, simulator BlackBerry ini dapat membantu anda untuk
mengetahui maupun mencoba fitur-fitur yang ada di dalam BlackBerry
tanpa harus memiliki BlackBerry.mantabkan…
Aplikasi ini dibagi berdasarkan seri
sistem operasi yang pernah dirilis dan digunakan dalam setiap seri
Smartphone BlackBerry. Misalnya versi 5.0 BlackBerry 9500 STORM dan
Blackberry 9000 BOLD, versi 6.0 BlacBerry 9800 TORCH dan ada juga
simulator yang khusus digunakan untuk Email dan MDS Service. gimana
penasaran??
Begini caranya:
1. Download BlackBerry® Device Simulators di https://www.blackberry.com/Downloads
. Pilih versi sistem operasi BlackBerry yang anda inginkan, jika suda
klik next. Pilih tipe BlackBerry yang anda inginkan. Klik Download.
Lalu ikuti persyaratan download selanjutnya .
2. Preview site blackberry

Keterangan :
Cara menggunakannya :
Catatan :




- Pada gambar di atas saya memilih BlackBerry Device Simulators v5.0.0 artinya Simulator BlackBerry tersebut menggunakan Sistem Operasi seri 5 / OS 5.
- Panah Nomor 1 menjelaskan versi Sistem Operasi yang akan digunakan.
- Panah Nomor 2 menjelaskan Tipe BlackBerry yang akan digunakan.
2. Install BlackBerry® Device Simulators yang sudah anda download.
3. Download JDK (Java Development Kit) di http://www.oracle.com.
4. Install JDK (Java Development Kit) yang sudah anda Download tadi.
5. Download BlackBerry® Email and MDS Services Simulator di https://www.blackberry.com.
6. Install BlackBerry® Email and MDS Services Simulator yang sudah anda Download tadi.
Cara menggunakannya :
1. Jalankan BlackBerry Email and MDS Services Simulator
untuk menghubungkan BlackBerry dengan koneksi Internet. Klik Start
> All Programs > Research In Motion > BlackBerry Email and MDS
Services Simulators 4.1.2 > MDS.exe . Maka akan muncul Command
Prompt, jika sudah selesai Minimize saja jangan di Close.
2. Jalankan BlackBerry Device Simulators. Klik
Start > All Programs > Research In Motion > BlackBerry
Smartphone Simulators 6.0.0 > 6.0.0.141 > 9800.exe . Maka akan
muncul Command Prompt, tunggu sebentar. Klik OK jika muncul dialog.
Catatan :
Untuk Nama Folder BlackBerry Smartphone Simulators tergantung pada versi BlackBerry Device Simulators yang anda download.
Preview hasilnya seperti ini :




Tutorial ini menggunakan BlackBerry
Smartphone Simulators dengan Sistem Operasi seri ke 6 dari BlackBerry
dan Sistem Operasi terbaru untuk BlackBerry ini baru dapat digunakan
untuk BlackBerry Torch 9800. Seperti yang dapat anda lihat dari gambar
di atas, bahwa simulator ini dapat digunakan untuk mengakses akun
Twitter, Facebook dan masih banyak lainnya. BlackBerry Smartphone
Simulators ini juga dapat digunakan untuk mengunduh aplikasi dari
AppWorld.
// //
0
komentar
//
-
Forum Diskusi Tampilan Topik Topik: CAra hack fb orng lain tanpa sortware Menampilkan 1 - 30 dari 100. 1 2 3 4 Selanjutnya japanes co...
-
Sebelumnya saya telah share antivirus buatan saya sendiri , kali ini saya akan share tentang cara membuatnya , beberapa dari anda jaran...
-
Netcut - Semua orang sudah keringatan dan manyun di sebuah hostspot wifi umum gratisan akibat koneksi yang putus tiba tiba, tapi anda me...
-
Halo sobat blogging sekarang saya mau share antivirus buatan gw nih Rizki Antivirus Free yang di buat pake software sederhana : Antivirus C...
-
Software Untuk Memperbaiki Flashdisk yang Rusak/Eror . Sahabat Info sinta pasti punya yang namanya Flashdisk, itu lho tempat menyumpan dat...
-
Segera anak-anak nantinya akan pergi ke sekolah bersama dengan sebuah robot. VGo, sebuah robot telepresence telah digunakan di sekolah, k...
-
Hei para pecinta game ... nih gw mau share salah satu game fenomenal tahun ini yaitu Angry Birds. nah yang ini bukan Angry Bird versi bi...
-
Temen" nih gw baru belajar buat bikin Web Browser sederhana yang menggunakan bahasa pemrograman delphi. nah ini nih hasilnya mau gw ...
-
nih gan gw punya rekomendasi buat lo lo pada yang seneng ber seluncur di internet dan gak mau ketinggalan update di Social Network. Gw r...
Pages
Copyright © / Riezqi_perdana Home
-Template by : Urangkurai / powered by :blogger
Diberdayakan oleh Blogger.
TIME
Buku Tamu
Popular Posts
-
Forum Diskusi Tampilan Topik Topik: CAra hack fb orng lain tanpa sortware Menampilkan 1 - 30 dari 100. 1 2 3 4 Selanjutnya japanes co...
-
Sebelumnya saya telah share antivirus buatan saya sendiri , kali ini saya akan share tentang cara membuatnya , beberapa dari anda jaran...
-
Netcut - Semua orang sudah keringatan dan manyun di sebuah hostspot wifi umum gratisan akibat koneksi yang putus tiba tiba, tapi anda me...
-
Halo sobat blogging sekarang saya mau share antivirus buatan gw nih Rizki Antivirus Free yang di buat pake software sederhana : Antivirus C...
-
Software Untuk Memperbaiki Flashdisk yang Rusak/Eror . Sahabat Info sinta pasti punya yang namanya Flashdisk, itu lho tempat menyumpan dat...
-
Segera anak-anak nantinya akan pergi ke sekolah bersama dengan sebuah robot. VGo, sebuah robot telepresence telah digunakan di sekolah, k...
-
Hei para pecinta game ... nih gw mau share salah satu game fenomenal tahun ini yaitu Angry Birds. nah yang ini bukan Angry Bird versi bi...
-
Temen" nih gw baru belajar buat bikin Web Browser sederhana yang menggunakan bahasa pemrograman delphi. nah ini nih hasilnya mau gw ...
-
nih gan gw punya rekomendasi buat lo lo pada yang seneng ber seluncur di internet dan gak mau ketinggalan update di Social Network. Gw r...
Blog Archive
-
▼
2012
(66)
- ► 06/24 - 07/01 (16)
- ► 05/20 - 05/27 (2)
- ► 04/29 - 05/06 (9)
- ► 04/22 - 04/29 (1)
- ▼ 04/15 - 04/22 (4)
- ► 03/25 - 04/01 (2)
- ► 02/26 - 03/04 (1)
- ► 01/22 - 01/29 (2)
- ► 01/08 - 01/15 (20)
- ► 01/01 - 01/08 (9)
-
►
2011
(31)
- ► 08/28 - 09/04 (5)
- ► 02/27 - 03/06 (26)
-
►
2010
(55)
- ► 12/12 - 12/19 (1)
- ► 11/21 - 11/28 (2)
- ► 11/14 - 11/21 (9)
- ► 10/31 - 11/07 (8)
- ► 09/26 - 10/03 (2)
- ► 08/22 - 08/29 (1)
- ► 08/08 - 08/15 (2)
- ► 07/25 - 08/01 (26)
- ► 07/18 - 07/25 (2)
- ► 05/16 - 05/23 (2)
Traffic
Globe Visitor
FileHIPPO.com
About Me












































